Metode Input Data (Digit On Screen) pada SIG
Beberapa Metode dalam input data SIG :
1. Manual Digitazing
Yaitu proses input data dilakukan dengan menggunakan
bantuan meja digitizer
2. On Screen Digitizing
Yaitu proses input data dilakukan langsung pada layar
monitor, Metode ini banyak dikembangkan karena membatasi manual digitazing
(menggunakan meja digit dengan biaya yang lebih besar).
3. Raster to Vektor
Proses ini digunakan untuk mempercepat proses input data
dari data raster, namun metode ini memiliki kelemahan yaitu semua kenampakan
yang ada dijadikan bentuk vektor
4. Live Digitizing
Metode ini dilakukan dengan bantuan alat GPS, dimana
pengguna pada saat survey lapangan dengan otomatis merekam rute perjalanan
mereka dan menjadikannya data spasial format vektor.
5. Cogo
Metode ini merupakan metode input data yang memiliki akurasi sangat baik,
dimana pengguna dapat memperoleh posisi, panjang serta luas sesuai dengan
pengukuran di lapangan. Metode ini dilakukan dengan cara memasukkan nilai-nilai
koordinat dari suatu objek sehingga menjadi suatu data spasial.
6. Converting Data
Metode
ini merupakan pengubahan format data dari format software lain. Misal format
*.tab (Map Info) dirubah menjadi format *.shp (ESRI Shapefile).
Latihan 1. Digitasi (On Screen)
1.a. Digitasi Areal HTI
- Masuk ArcMap
- Tampilkan data Bumi Mekar Hijau 74.JPG yang telah digeoreferensing serta Feature class bumi sebagai tempat penyimpanan.
- Menselect thema baru (feature class ’bumi’) kemudian pada tools bar editor klik editor > start edit.
- Maka siap untuk digitasi
- Pada Toolbar Editor, tekan Sketch tool, pada Task tool pilih Create New Feature
- Pilih salah satu area unit HTI yang akan didigit. Jika kenampakan kurang jelas, dapat diperjelas dengan tool Zoom in.
- Mulai digitasi dengan klik mouse pada sembarang garis batas area HTI tersebut, digit dengan klik mouse mengikuti bentuk lekuk garis batas tersebut semirip mungkin, akhiri digitasi dengan klik mouse dua kali.
- Isi database pada tiap satu digitan polygon, tekan Attribute tool
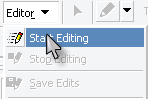
1.b Digitasi Kawasan
1. Buat Feature class ‘KAWASAN’ pada Feature Dataset ‘DIGIT’ seperti membuat
feature class ‘HTI’
2. Masuk ArcMap
3.  Tampilkan data Kaw
Subdas Baliem 74.Tiff yang telah digeoreferensing serta Feature class KAWASAN
sebagai tempat penyimpanan dengan menekan ( ).
Tampilkan data Kaw
Subdas Baliem 74.Tiff yang telah digeoreferensing serta Feature class KAWASAN
sebagai tempat penyimpanan dengan menekan ( ).
4. Menselect thema baru (feature class ’KAWASAN’) kemudian pada tools bar
editor klik editor > start edit.
5.
Pada Toolbar Editor, tekan Sketch
tool, pada
Task tool pilih Create New Feature
6.
Pilih salah satu area kawasan lindung
yang akan didigit. Jika kenampakan kurang jelas, dapat diperjelas dengan tool
Zoom in.
7.
Mulai digitasi dengan klik mouse pada
sembarang garis batas area kawasan lindung tersebut, digit dengan klik mouse
mengikuti bentuk lekuk garis batas tersebut semirip mungkin, akhiri digitasi
dengan klik mouse dua kali.
8.
Isi database pada tiap satu digitan
polygon, tekan Attribute tool
9. Isi id
sesuai kelas kawasan lindung, seperti pada contoh klasifikasi di bawah.
|
ID
|
KODEKWS
|
KETERANGAN
|
|
1.
|
1001
|
Hutan Lindung
|
|
2.
|
1005
|
Hutan produksi konversi
|
|
3.
|
10024
|
Taman Nasional
|
|
4.
|
1007
|
Bukan Kawasan /APL
|
Contoh : digitasi pada
area hutan lindung
1.
Pada
kolom Value, pada baris Id isi / ganti 0 dengan 1001 sebagai identitas poligon
“Hutan Lindung”
2.
Digitasi
area di sebelahnya, ganti Task tool ke Auto-Complete
Polygon
3.
Untuk digitasi polygon kedua dan
seterusnya, garis digitasi awal dan akhir harus memotong polygon sebelahnya.
Mulai digitasi dengan melebihkan awal titik digitasi masuk ke poligon tetangga,
digit dengan klik mouse mengikuti bentuk lekuk garis batas tersebut semirip
mungkin, akhiri digitasi dengan klik mouse dua kali. Titik akhir digitasi ini
harus melewati atau masuk ke polygon tetangga.
4.
Isi database seperti pada item 6.
5.
Prosedur selanjutnya mengulang dari item
10 hingga 11, hingga semua area kawasan lindung terdigit.
6.
Selesai digitasi, simpan hasil digitasi
: pada toolbar Editor, pilih Save Edits
7.
Akhiri digitasi : pada toolbar Editor,
pilih Stop Editing.
Jika
menginginkan kondisi View tersebut disimpan, lakukan prosedur Simpan
1.
File àSave
2.
Masuk ke folder c:\latihan
3.
Beri nama digitasi “Kawasan lindung
subdas Baliem”
4. Tekan Save.




Komentar
Posting Komentar